Overview
Learn how to setup a Sync to a destination
In this article, you'll learn how to set up a Sync from your Source to a Destination in GrowthLoop. This is useful to add personalization signals directly in your marketing and sales platforms so you can easily send emails, push, and SMS with personalizations like first name last name and other attributes.
We recommend you use theSyncs only for personalization signals. If you use Syncs to push as much data as you can to all of your marketing and sales tools, you will create a large headache within your organization, and lose the core benefits of the composable marketing stack you have put in place.
How do you know if you are over-using Syncs in your organization?
Syncs in your organization?- Column count: Are you syncing more than 10 columns to a marketing destination? Syncing more than 10 fields at a time is a red flag for
data proliferation. - Targeting vs. Personalization: Are you syncing fields for message personalization? Or are you syncing fields for use in targeting? Typically, messaging personalization only requires 10-20 commonly used fields and is a great use for
Syncs. On the other hand,Targetingoften requires the ability to filter customers on 100+ fields to reach the right audience. We strongly recommend not to useSyncsto port over 100s of fields to use another downstream tool for targeting. This causesdata proliferationand increased costs in your SAAS tools.
Example sync setup
To demonstrate how to set up your sync, we'll use Klaviyo as our destination and walk you through the details of setting a sync up.
Learn how to send the latest user info from your Data Warehouse to Klaviyo. This will enable you to build more accurate customer profiles for precise targeting. Let's get started!
Connecting to Klaviyo
- To begin, sign into the GrowthLoop Platform and navigate to the Destinations tab on the left sidebar. Click New Destination in the top right corner.
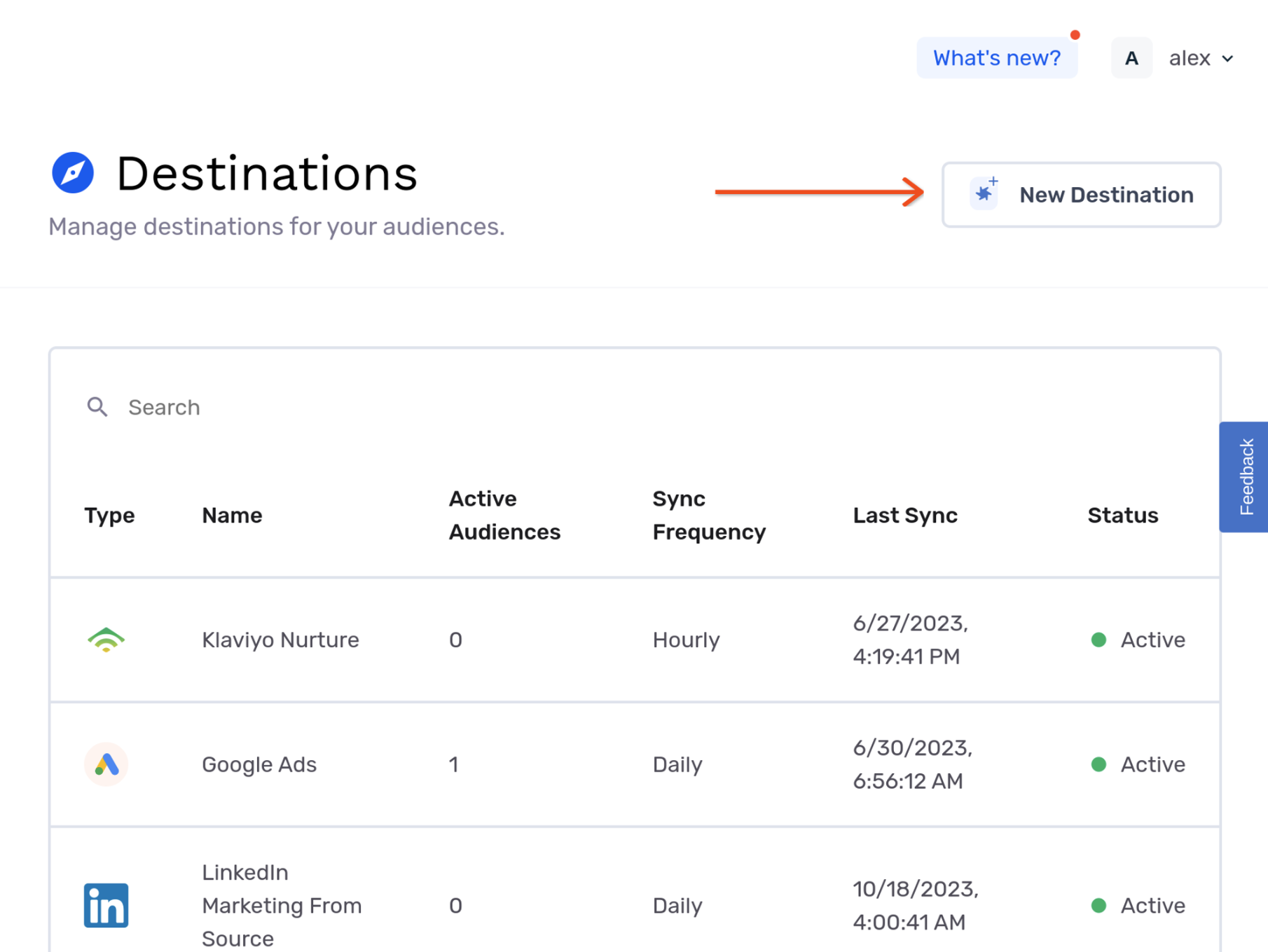
- In the Select Destination window that appears, just type Klaviyo into the search bar. Then, click Add Klaviyo.

- In the window, please enter the following information to set up the connection to the destination.
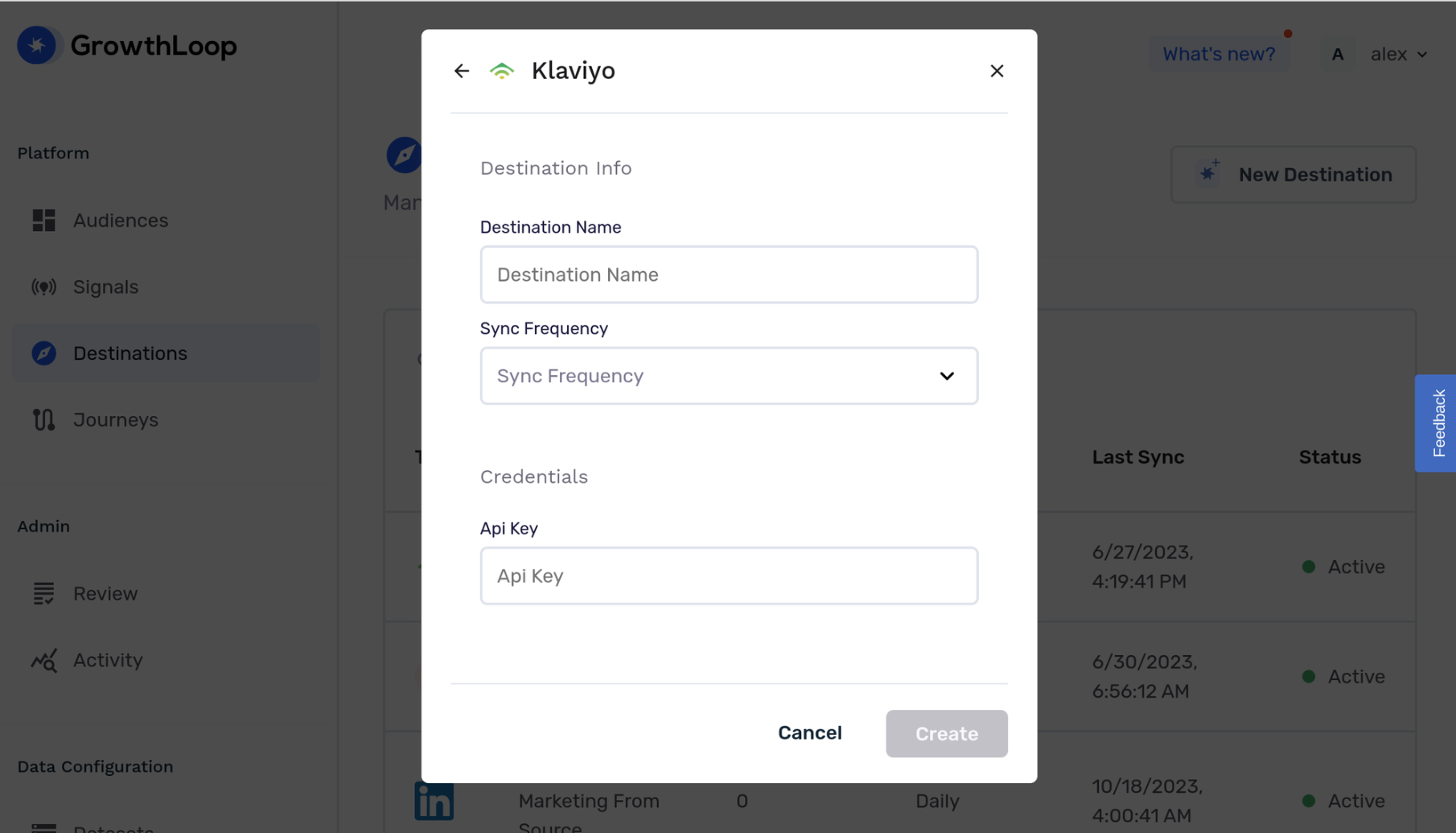
- Destination Name: This is how the destination will be named and referred to in the app going forward.
- Sync Frequency: Choose between Hourly or Daily to determine how frequently GrowthLoop exports audiences to Klaviyo.
- API Key: Locate your API key in account settings or create one using Create API KEY if it doesn't exist. Keep in mind that only users with roles such as Owner, Admin, or Manager can view and create API keys.
- Once you've entered the information, click on Create. We'll check to make sure we have all the necessary permissions to send audience data to Klaviyo. If everything is in order, you'll now find the new Klaviyo Destination in your list of connected destinations.
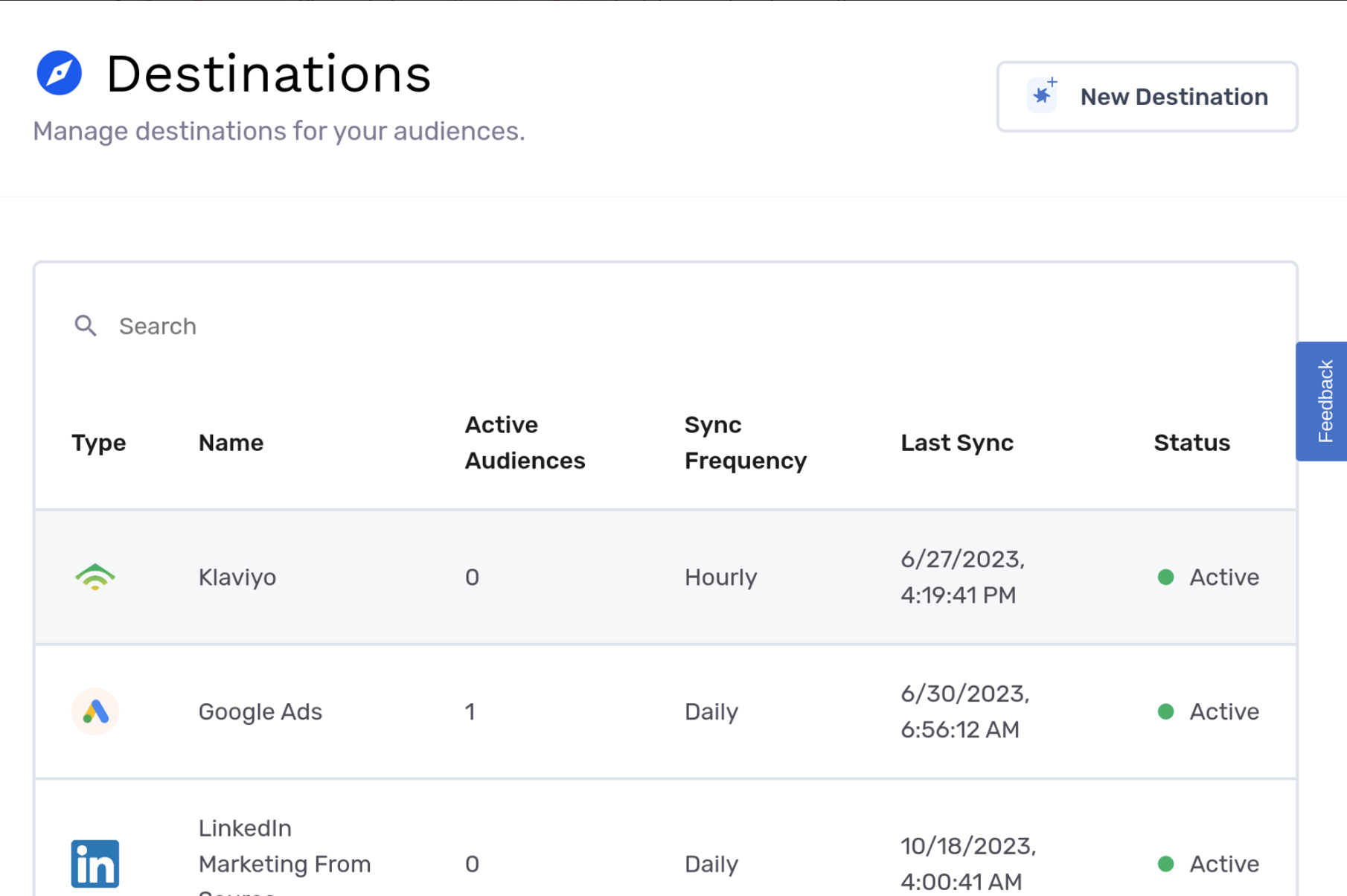
Creating your Klaviyo Sync
- To route the latest user info (e.g., email, phone, city) to Klaviyo, go to the Signals tab on the left sidebar and click New Signal Route in the top right corner.

- Clicking Create Signal Route will require you to select/insert the following information:
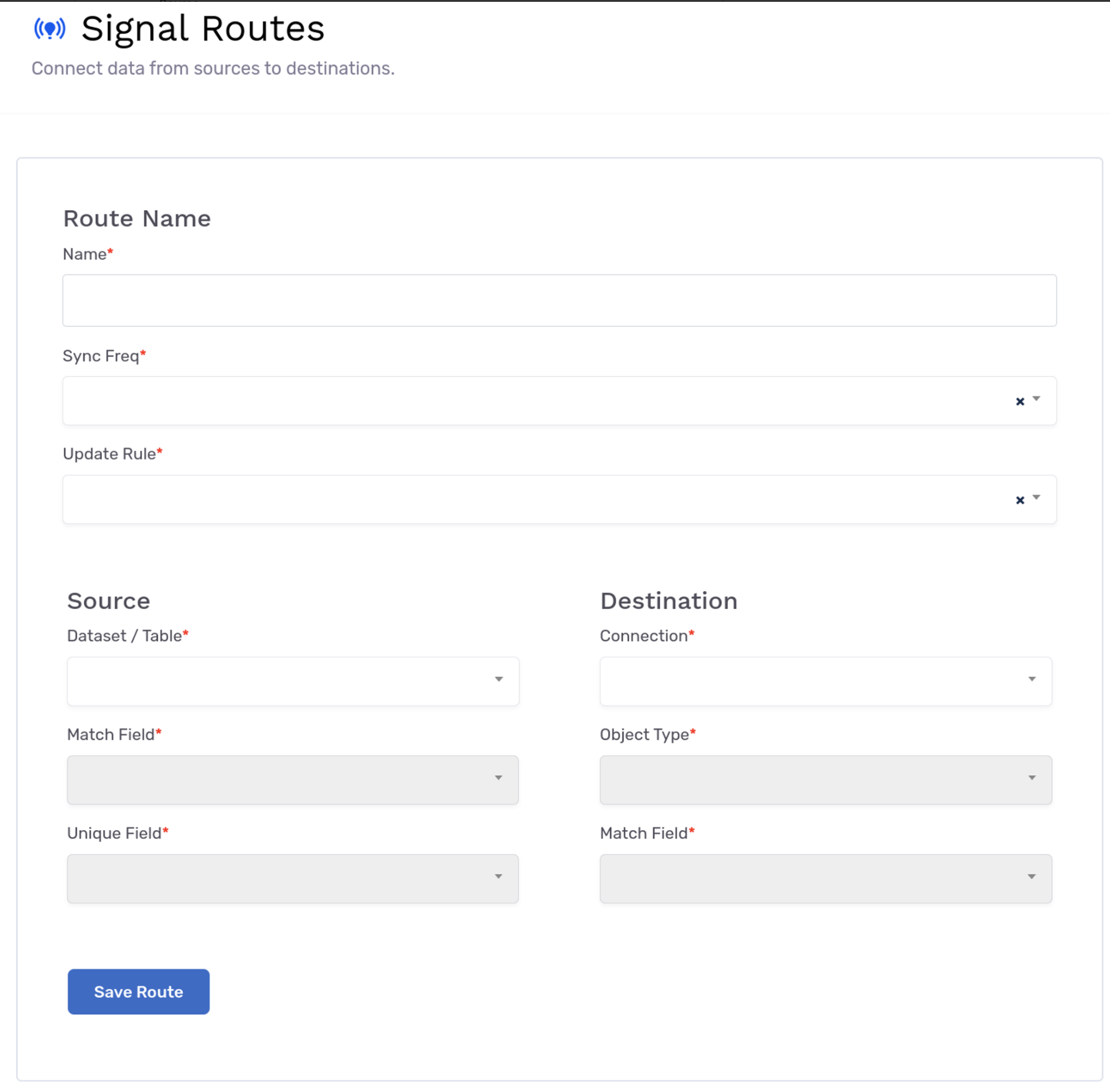
- Route Name: A friendly name for the signal route.
- Sync frequency: The default frequency for syncing the latest user info to a destination.
- Update Rule: The default operation for syncing the latest user info to a destination. Update only changes existing data, Insert only inserts new data, and Insert or update is a hybrid action that adds new data if it's not already present or updates it if it is.
- Source: The table that holds the latest user info. Usually, it's organized within a User table.
- Match Field: The column used to match and identify users from your source table in the destination system.
- Unique Field: The column that contains values that are distinct for each user in the table.
- Connection: The destination you will sync data to. Please select Klaviyo.
- Object Type: The object that you want to send data to. Please select Identity.
- Unique Field: The column used to match and identify users from the destination system in your source table.
- Once you finish selecting/inserting the required fields, click Save Route.
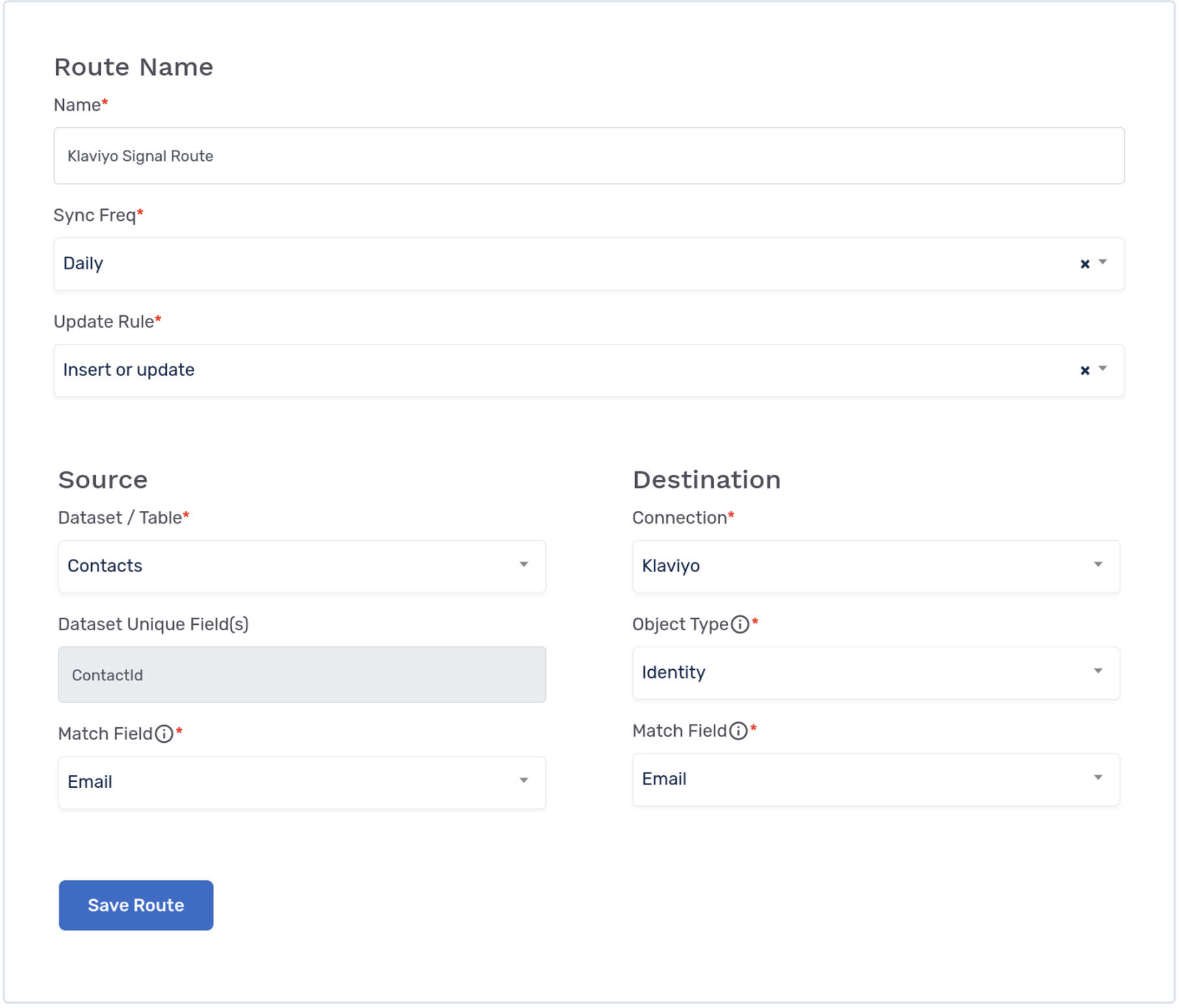
-
It's time to add the field mappings to activate your signal route. For Klaviyo integration, it's essential to map either Email or Phone, at the very least.
-
To map the field, select the column that represents the Email from the drop-down under Source.
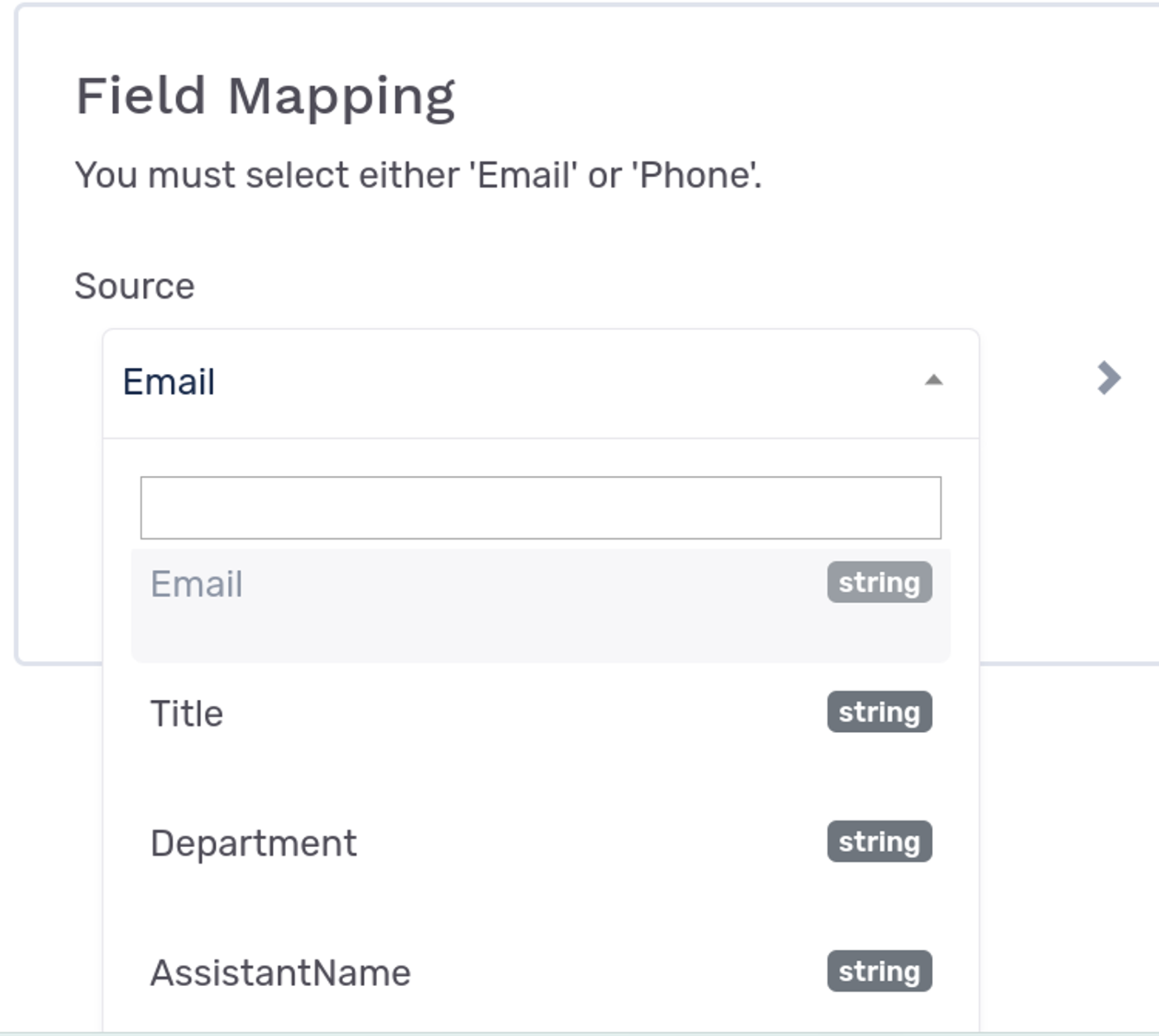
- Under the Destination section, select Email from the drop-down.
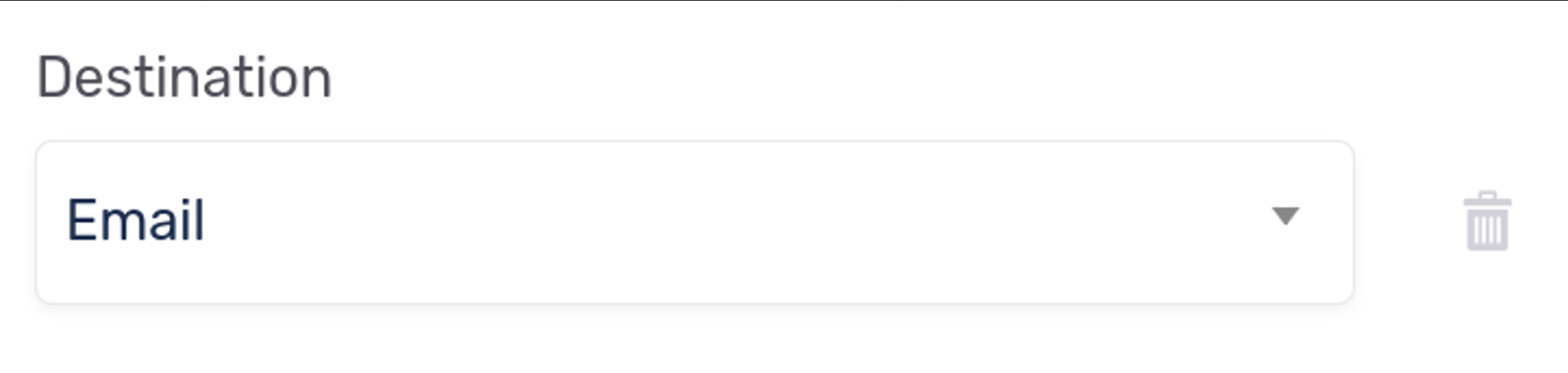
- If you want to map more fields like Phone Number and City, simply click on Add Mapping. This will create a new row for Source > Destination, and then you can follow steps 5 and 6 again.
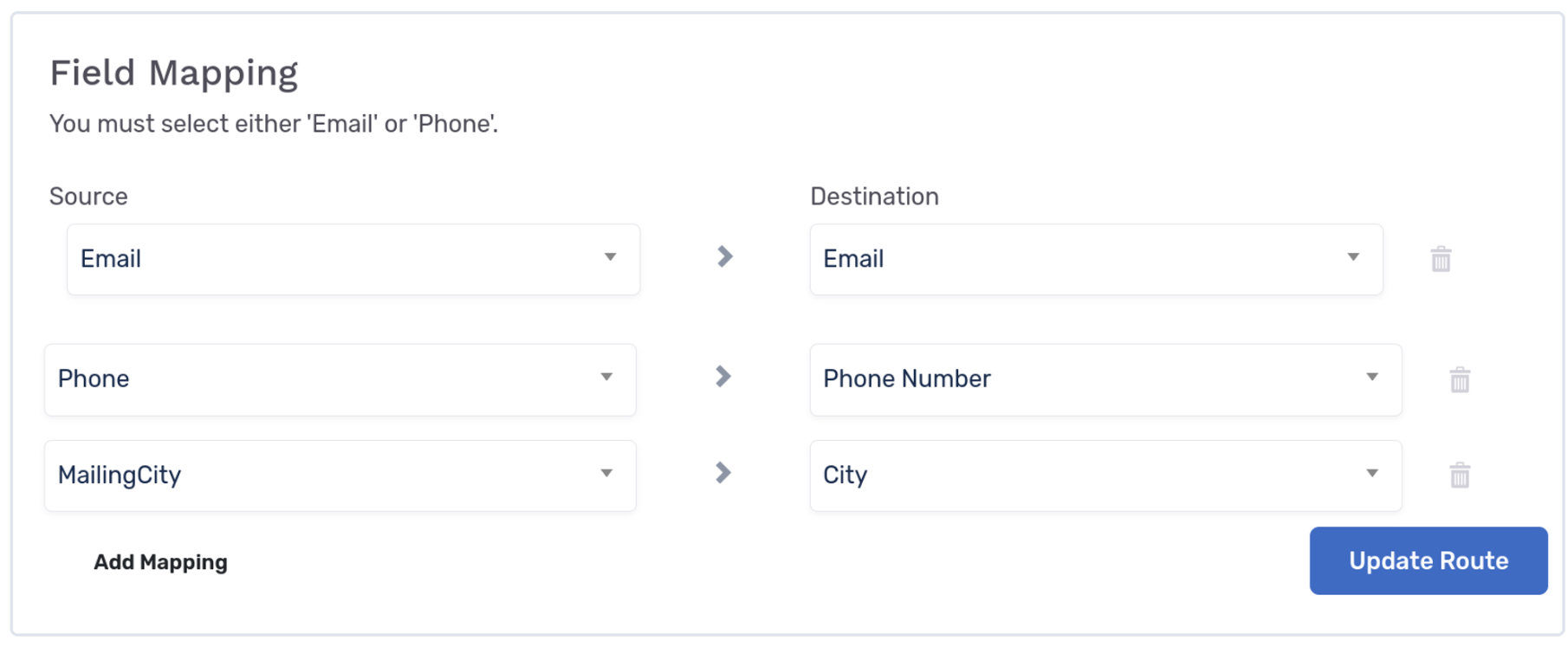
- Finally, click the toggle at the top of the page to enable the sync!
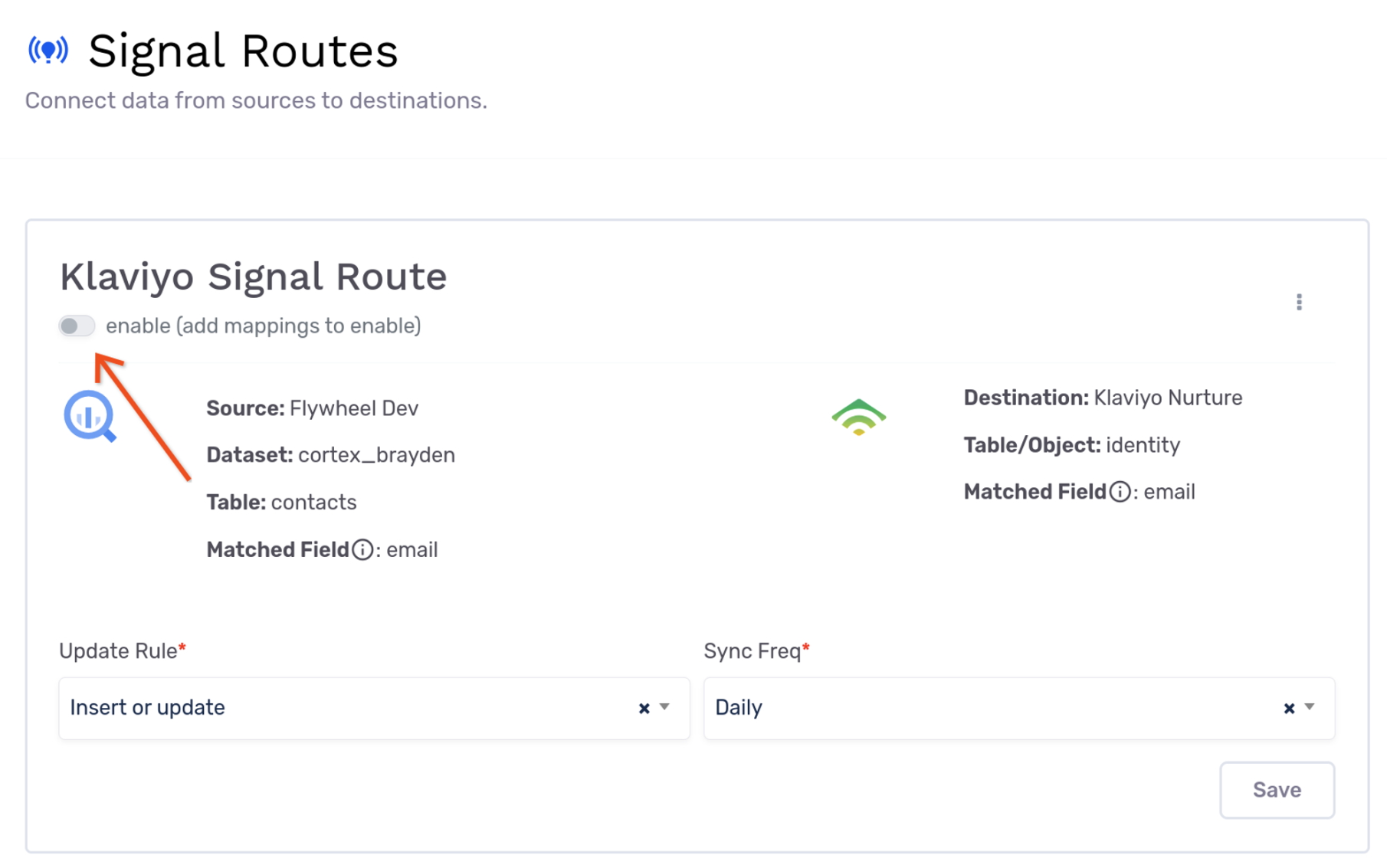
- Congratulations - you have successfully created a signal sync to Klaviyo!
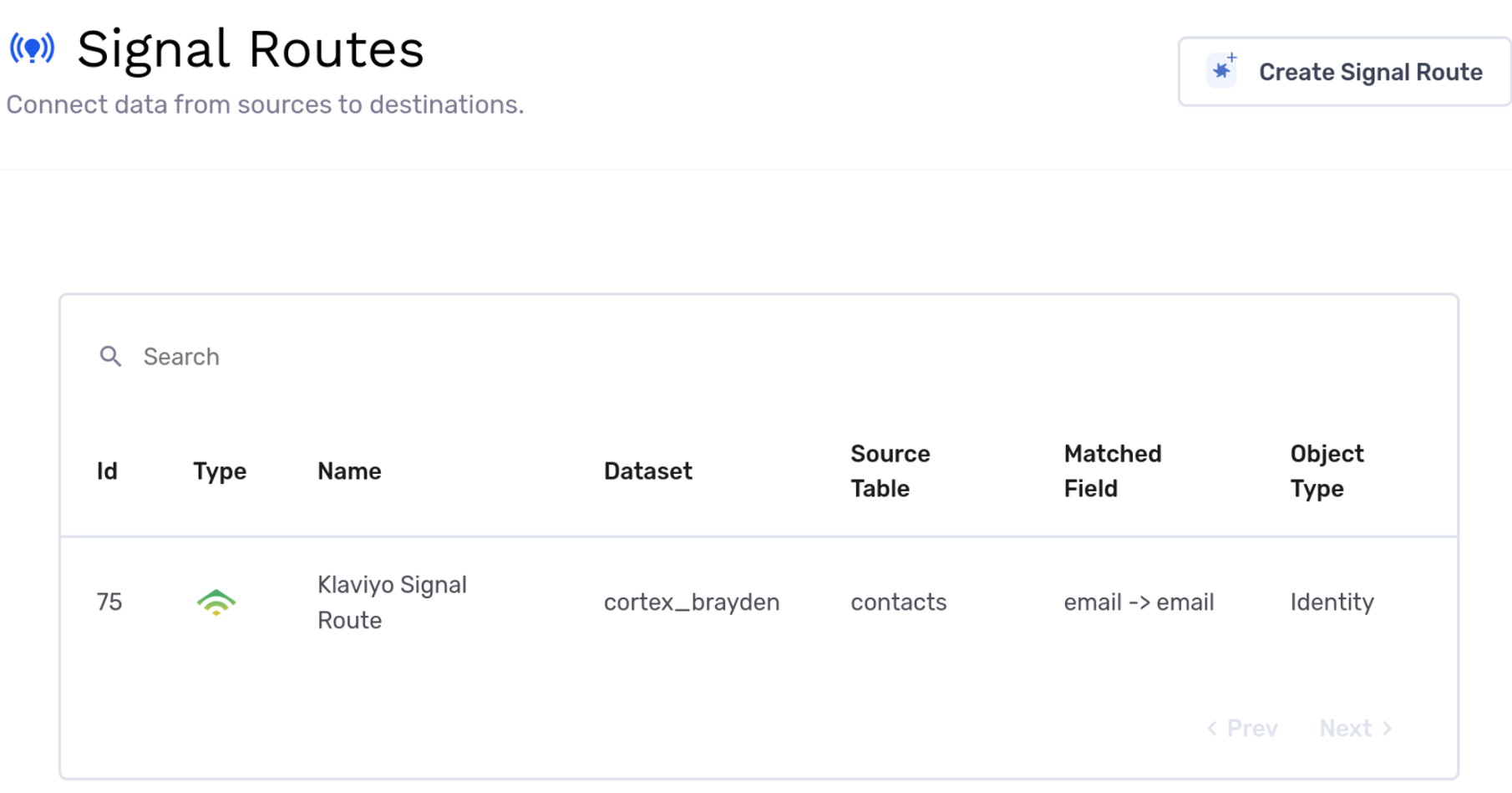
Updated 5 months ago
